How to Rip Blu-ray Disc for Galaxy Tab S3 Playback
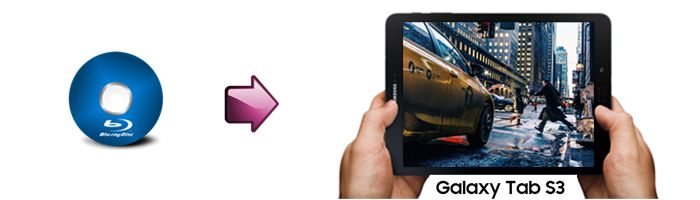
Galaxy Tab S3 is Samsung's latest flagship Android tablet, with significantly updated specs, 9.7-inch 1536 x 2048 Super AMOLED display, supports HDR content, matches the iPad Pro 9.7 in size and resolution, 6,000mAh battery with fast charging which supposedly lasts through 12 hours of video on one charge, also has a microSD card slot with support for cards of up to 256GB. It is an cool tablet for movie fans.
However, you may be disappointed that you could not just play Blu-ray on Galaxy Tab S3 directly without conversion, since there's no Blu-ray drive with it. This article will show you a yet professional and easy-to-use Blu-ray ripping tool that can make a perfect Blu-ray to Galaxy Tab S3 conversion procession.
The program you need is Brorsoft Blu-ray Ripper for Windows | for Mac, it has decent decrypting capability (removing Disney X-project DRM, Analog Protection, CSS, Sony ArccOS, CSS, UOPs and unlock region codes), high quality video output (up to 4K resolution), considerate backup solution (full copy or main movie only) and specific format templates for Galaxy Tab S3 as well as versatile PMP devices (iPad Pro, iPhone 7/7 Plus, Apple TV, Xbox, Android tablets and phones, etc).
How to Rip Blu-ray for Galaxy Tab S3 Playback
Windows Version Brorsoft Blu-ray Ripper take as example, Mac Version share the same steps, just keep in mind you have download the right version, Windows platform .exe files cannot be installed on Mac OS - and vice versa.
Step 1. Load Blu-ray movies
Insert your Blu-ray disc into your BD drive, and click "BD/DVD disc" icon to load your Blu-ray movies. You can also import movies files from Blu-ray folder.

Note: Before loading Blu-ray content, a BD drive is needed and pls keep networked.
Step 2. Select output video format for Galaxy Tab S3
Click Format bar to choose output format.
Just click on the dropdown menu of "Format", and then choose H.264 MP4 from Common Video profile list, Galaxy Tab S3 support H.264 MP4 well.
If you want to keep 1080p resolution as source movie, you can choose HD Video > H.264 HD Video(*.mp4) as output format.

Or depends on your device, you can choose a suitable video format from catalogues.

Tip:
• If you like, you can click on settings you could easily set bitrate, frame rate, codec, channels, sample rate, etc to adjust parameters that affect video quality and file size for the video you prefer. keep in mind that bitrate higher results in big file size, and lower visible quality loss, and vice versa.
• If you want to keep the Origianl 4K resolution of your 4K Blu-ray, please select the "original" drop-down option from "Size(pix)" catalogy. In this way the output Blu-ray movie will reserve the 4K resolution.
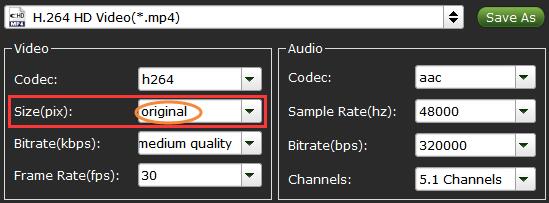
Step 3. Start to convert Blu-ray to Galaxy Tab S3
When you have finished all the above settings, you can simply click the "Convert" button on the main interface and let the software do the Blu-ray to Galaxy Tab S3 conversion.
After the conversion, click "Open" to locate the converted video files and then transfer them to your Galaxy Tab S3 for watching on the go with ease.
Tips & Tricks
- View 3D Movies on Gear VR via Galaxy S7 Edge
- Rip Blu-ray to Galaxy tab S3
- Convert Blu-ray to Galaxy Tab S2
- Rip Blu-ray to Galaxy Tab 4
- Rip Blu-ray for Galaxy Tab Pro
- Play Video_TS on Galaxy S8/S8 Plus
- Convert DVD to Galaxy Tab 3
- Watch Blu-ray on Galaxy S8/S8+
- Watch Blu-ray on Galaxy S7/S7 Edge
- Tivo/Blu-ray/DVD to Galaxy S-Phones
- Play DVD on Samsung S8/S8+ using Plex
- Play Blu-ray/DVD/Any Videos on Samsung Galaxy
- Copy DVD to Galaxy S7/S7 Edge
- DVD to Galaxy Tab 4
- Convert DVD to Galaxy Tab S2
- DVD to Samsung Galaxy S6/S6 Edge
- DVD to Galaxy Note 5
- DVD to Samsung Galaxy A7
- Play ISO/IFO on Galaxy Tab Pro
- Watch DVD on Galaxy S9/S9 Plus
- Play Blu-ray Movies on Galaxy S9/S9 Plus
- Watch Video_TS/ISO Files on Galaxy Tab 10.1
- VR Headset Supported Video Formats
- 3D Blu-ray on Archos VR Glassess
- 3D Blu-ray on Freely VR
- 3D Movies on Gear VR using S7 Edge
- Watch 3D Blu-ray in Gear VR
- Rip 3D Blu-ray to SBS 3D MP4
- 2D/3D Blu-ray on 3D TV
- 3D Blu-ray to SBS MKV
- 2D/3D Video to SBS 3D MP4
- 3D Blu-ray to Oculus Rift DK2
- Blu-ray/DVD on Samsung 3D TV
- 3D Blu-ray to View on Google Cardboard
- 3D Blu-ray to Zeiss VR One
- 3D Blu-ray via iTunes with 3D Effects
- Play ISO on Gear VR
- Watch DVD on Gear VR
- View DVD on Zeiss VR One
- Convert DVD to SBS 3D MKV
- DVD Movies on Oculus Rift DK2
- SBS 3D VS Anaglyph 3D VS Top Bottom 3D
- Half SBS Vs. Full SBS: What’s The Difference?
- Rip Blu-ray/DVD to Daydream View
- Best DVD Player Softwares
- Play Quicktime MOV in DVD Player
- Blu-ray Player not working with MP4
- Play WMV files on DVD Player
- Play AVI files on DVD Player
- Play MP4 on DVD Player
- Can DVD Players Play MKV
- GoPro Videos Playback on DVD Player
VR Headsets & 3D Video Tips:
Blu-ray/DVD Player Tips:
Copyright © Brorsoft Studio. All Rights Reserved.




